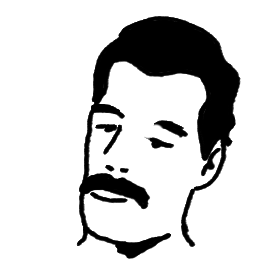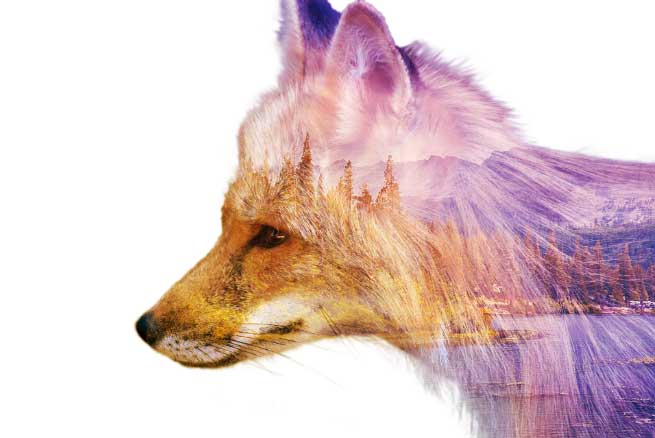
Doppelbelichtung in Photoshop
Eine Doppelbelichtung in Photoshop zu simulieren ist gar nicht so schwer und geht recht schnell. Ich zeige Dir Schritt für Schritt, wie Du Deine Datei aufbaust um zu dem gewünschten Ergebnis zu kommen.
Was Du brauchst
- ein Motiv, welches sich zum Freistellen eignet
- ein Hintergrundbild, das Thematisch passt und kleinteilig ist
- Adobe Photoshop
Ich habe mir zwei Bilder von Pixabay gesucht (von Free-Photos und Alexas_Fotos)
Vorbereitung
Als Erstes solltest Du Dein Motiv für den Vordergrund in Photoshop öffnen und das Ganze als PSD abspeichern. Jetzt wird das Motiv freigestellt. Falls Du Beginner bist, fange mit einem einfachen Bild, bestehend aus einem Motiv mit einfacher Kontur auf einem möglichst homogenem Untergrund an. Sehr hilfreich ist übrigens der Befehl Auswahl > Motiv. Danach kann man unter Auswahl > Auswählen und maskieren (Alt + Strg +R) die Auswahl optimieren. Anstatt den Hintergrund zu löschen, leg unbedingt im Ebenenbedienfeld eine Maske an. Dann kannst Du im späteren Verlauf die Auswahl ganz bequem anpassen.

Hintergrund einfügen
Jetzt kommt das zweite Bild zur Doppelbelichtung dazu. Ziehe es dazu einfach in die geöffnete Photoshop Datei. Es liegt dann automatisch in einer neuen Ebene und kann in Größe und Position angepasst werden. Der Hintergrund, der jetzt über dem Motiv liegt, wird im Ebenenbedienfeld auf „Negativ multiplizieren“ gesetzt. Die Deckkraft kannst Du nach Belieben anpassen.

Details herausarbeiten
Leg im Ebenenbedienfeld eine Maske für die Hintergrundebene (Wald) an und zeichne darin mit dem Pinselwerkzeug und Schwarz (Achtung: weiche Kante!) Details, wie die Augen Deines Motivs nach. So werden diese Teile nicht vom Hintergrund überdeckt. Auch hier lässt sich wunderbar mit der Deckkraft variieren

Die Doppelbelichtung färben
Für einen besonderen Effekt kannst Du sorgen, indem Du das Bild mit einem Verlauf sanft färbst. Erstelle dafür eine neue Ebene mit einem Farbverlauf und setzte diese im Ebenenbedienfeld auf „Ineinanderkopieren“. Auch hier kannst Du wieder die Deckkraft anpassen. Fertig.

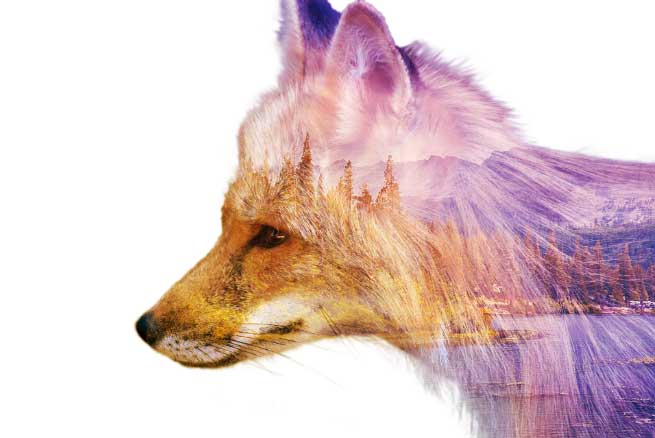
Wenn Du allen Schritten gefolgt bist, solltest Du jetzt eine ordentliche Composingarbeit vor Dir haben. Ich hoffe, Dir hat dieses kleine Tutorial zur Doppelbelichtung in Photoshop so viel Spaß gemacht, wie mir. Falls Du Fragen dazu hast, lass doch mal einen Kommentar hier oder sieh Dir das Glossar an.